Silinmiş Dosyalar Nasıl Kurtarılır
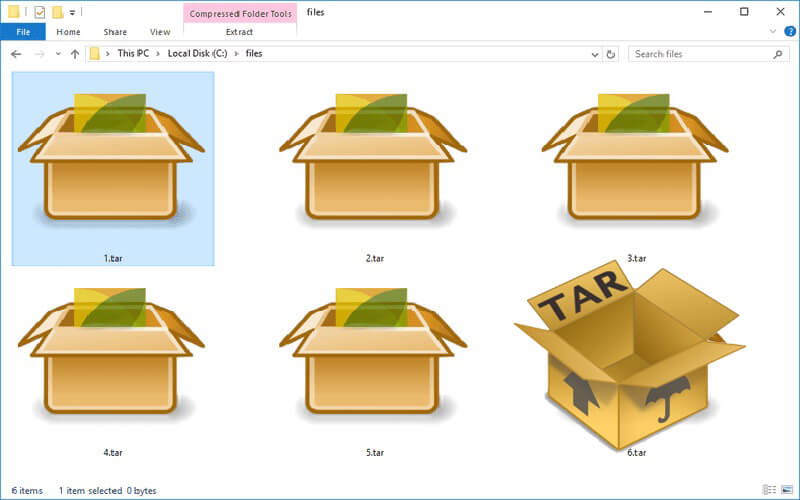
Yanlışlıkla bazı önemli dosyalar silindi mi? Hepsi kaybolmadı. Değerli fotoğraflarınızı, belgelerinizi ve daha fazlasını geri yüklemek için veri kurtarma yazılımını nasıl kullanacağınız.
Dosyaları istemeden cihazınızdan silmek çok kolay hale geldi, sadece onları daha da aşağıya ihtiyaç duyduklarını fark etmek için.
Zaten bir yedeğiniz yoksa , bu gerçekten acı verici sonuçlara yol açabilir. Neyse ki, veri kurtarma yazılımı yardımcı olabilir. Burada, hangi programları göz önünde bulundurmanız gerektiğini ve kaybolan dosyaları kurtarmak için nasıl yardımcı olabileceklerini açıklıyoruz.
Windows sildiğiniz dosyaları göremese bile, genellikle hala oradalar ve alınabiliyorlar. Ancak, ne kadar hızlı hareket ederseniz, onları kurtarma şansınız o kadar artar. Ve zaten bir kurtarma yazılımı yüklüyse, hala daha iyidir.
Ama eğer dosyalarınız bir SSD’deydi, o zaman bu kötü bir haber. Kullanılmayan hücreleri temizlemek için temizlik yaparken, sabit sürücülerden ve USB flash sürücülerden farklı çalışırlar. Birçok kurtarma yardımcı programı, SSD’leri kurtarabilecekleri medya listesine dahil etse de, alınan dosyaların bozulma olasılığı vardır.
Silinen dosyaları kurtarmanıza yardımcı olacak ücretsiz ve ücretli seçenekler vardır, ancak geri yüklemeye çalıştığınız dosyaların üzerine yazmış olabileceğiniz için onları kurmadan ve kullanmadan önce dikkatli olmanız gerekir.
Çoğu dosya kurtarma yardımcı programı aynı şekilde çalışır ve aşağıdaki bazı ücretsiz ve ücretli seçenekleri tavsiye ederiz. İşte temel işlem
Kurtarma yazılımını indirin. Mümkünse, silinmiş dosyaları içeren olandan farklı bir sabit sürücüye yükleyin.
Silinen dosyalarınızı içeren diski veya kartı seçin ve aracın eksik dosyaları taramasına izin verin.
Kurtarılacak dosyaları seçin
Orijinal konumundan farklı olması gereken bir kaydetme konumu seçin
Silinen dosyaları Geri Dönüşüm Kutusu’ndan kurtarma
Yapmanız gereken ilk şey , henüz istemediğiniz bir şeyi silmişseniz , Windows’un Geri Dönüşüm Kutusu’nu kontrol etmektir. Bir dosya seçip Sil tuşuna bastığınızda (veya sağ tıklayıp menüden Sil seçeneğini seçtiğinizde), Windows dosyayı silmeyi denemez.
Bunun yerine, masaüstünde kendi simgesi olan Geri Dönüşüm Kutusu’na taşınır. Bir dosyayı Geri Dönüşüm Kutusu’ndan geri yüklemek, içeriği görüntülemek için masaüstü simgesine çift tıklamak ve ardından dosyayı sağ tıklamak ve menüden Geri Yükle’yi seçmek için basit bir konudur.
Geri Dönüşüm Kutusu simgesi orada değilse, Başlat menüsünde ‘Göster veya Gizle’ ifadesini arayın; Geri Dönüşüm Kutusu’nun yanındaki kutuyu işaretleyebileceğiniz ayarların kısayolunu görmeli ve görünmesini sağlamalısınız.
Geri Dönüşüm Kutusu’na güvenlik ağı olarak güvenmeyin, bununla birlikte: bir boyut sınırlaması vardır ve bunu aştığınızda, eski dosyalar kalıcı ve otomatik olarak silinir. Varsayılan boyut çoğu insan için yeterlidir, bu nedenle geri yüklemek istediğiniz dosyaların Geri Dönüşüm Kutusunda bulunma olasılığı çok yüksektir. Kapasiteyi kontrol etmek veya değiştirmek için, Geri Dönüşüm Kutusu’na sağ tıklayın ve Özellikler’i seçin.
Ancak, Geri Dönüşüm Kutusu’nu atlayan ve verileri gerçekten silen Shift-Delete kısayolunu kullanma alışkanlığınız varsa, bu işlem yardımcı olmaz. Ayrıca, dosyalarınız bir SD kart veya USB flash sürücüdeyse, Geri Dönüşüm Kutusu işlevi yoktur.
Ancak dosya kurtarma yazılımına başvurmadan önce, diğer caddeleri kontrol etmeye değer. Dosyayı veya dokümanı e-posta yoluyla paylaştınız mı? Bir bulut depolama hizmetiyle kaydettiniz veya senkronize ettiniz mi? Veya başka bir sabit sürücüdeki dosyaları yedeklemiş olabilirsiniz? Tüm bu soruların cevabı hayır ise, yazılım yolundan aşağıya inmeye hazırsınız.
Ücretsiz vs ücretli veri kurtarma yazılımı
İşte bazı ücretsiz seçenekler. Piruva’dan gelen Recuva, birçok insan için başa çıkma seçeneği olma eğilimindedir.
Recuva
Paragon Rescue Kit 14 Ücretsiz
CGSecurity PhotoRec
Minitool Bölme Sihirbazı Free Edition 9.1
Kroll Ontrack EasyRecovery Ücretsiz
TestDisk
Bazı durumlarda, ihtiyacınız olan her şey ücretsiz bir araçtır. Ancak bunların çoğunun dosyaları kurtarmak için gücü sınırlıdır ya da daha güçlü, daha derin tarama sürümleri için ödeme yapmanız gerekmeden önce dosya sayısı ya da kurtardıkları verilerin sayısı sınırlıdır. Genellikle, bu premium sürümler, ücretsiz sürümlerin bulamadığı dosyaları bulabilir ve geri yükleyebilir. Örneğin, bir sabit sürücüyü biçimlendirirseniz (uzun olanı değil, Hızlı olanı) o zaman ücretsiz kurtarma yazılımı bulabilir ve dosyaları geri alabilirsiniz.
İşte, çoğu deneme sürümü sunan veya en azından ödemeden önce kurtarma için mevcut olan dosyaları görüntüleyen en iyi ücretli seçeneklerden üçü:
Stellar Windows Data Recovery – 79,99 US $ ‘ dan başlayan fiyatlarla (yaklaşık 62,09 £)
Kroll Ontrack EasyRecovery – £ 69’dan başlayan fiyatlarla .
Disk Matkap – 500 MB’a kadar ücretsiz veya £ 91,79’dan başlayan fiyatlarla
Silinen dosyaları kurtarmak için ipuçları
Hızlı davran! Bir dosyayı yanlışlıkla sildiğinizin farkına varırsanız, kurtarma şansınız artar. Kaybınızı fark ettiğinizde, diske hiçbir şey kaydetmeyin ve dosya kurtarmaya çalıştığınız dosyaların üzerine yazmış olabileceğinden, dosya PC’nizde veya dizüstü bilgisayarınızda sabit diskindeyse bir dosya kurtarma yardımcı programı bile indirmeyin veya yüklemeyin .
Taşınabilir sürümü kullanın . Bazı kurtarma yazılımı doğrudan bir USB flash sürücüden çalışabilir, ancak farklı bir bilgisayar kullanarak indirmeniz gerekir. Geri alınamayan bir yardımcı program bulmak için internette gezinmek bile dosyaların diskinize yazılmasına neden olur, bu nedenle programı indirmek için farklı bir bilgisayar kullanın.
Biraz yer açın. Undelete yardımcı programları, yalnızca sıralı dosyalar ile güvenilir bir şekilde çalışır. Diskiniz makul ölçüde doluysa, Windows genellikle dosyayı diskteki yedek bloklara bölmek zorunda kalır ve bu durumda silinmiş bir dosyayı kurtarmak çok zordur.
Ayrıca, farklı sürücü türleri farklı dosya sistemleri kullanır ve geri alınmamış tüm yardımcı programlar yalnızca belirli dosya sistemi türleriyle çalışır. Windows PC’lerde bulunan sabit diskler NTFS dosya sistemini kullanır, ancak USB flash sürücüler ve bellek kartları genellikle bir miktar FAT (FAT16, FAT32 veya exFAT) kullanır ve tüm ortamınız için gerekli desteği olan yazılımı seçmelisiniz.
Dosyalar arızalı bir SSD’den veya sabit sürücüden kurtarılabilir mi?
Silinen ve bozulan dosyaların sonsuza dek kaybolduğu efsanesini ortadan kaldıran şimdi, tüm bilgisayar kullanıcılarının korktuğu bir problemle karşılaştık – bir sabit disk arızası. Bu birkaç yoldan tezahür edebilir, ancak genellikle Windows Güvenli Mod’da bile başlamaz ve bilgisayarınızı açmak sağlıksız tıklama sesleriyle eşlik edebilir. Bu nedenle kaybedeceğiniz şey yalnızca değerli dosyalarınızdan birkaçı değil, diskin tüm içeriğidir.
Sabit disklerin dondurucuya yerleştirilerek tamir edilebileceği yaygın olarak önerilmektedir. Bunun işe yaradığı biliniyor olmasına rağmen, sürücüyü en önemli dosyaları ayıklamak için yeterince uzun süre tekrar hayata döndürmekle birlikte, yalnızca belirli çok özel hata türleri için etkilidir.
Çoğu zaman işe yaramaz ve denemeye çalışmak, sadece disk diskiniz için son pipet olduğunu kanıtlayabilir. Dolayısıyla bizim önerimiz, bunu veya başka herhangi bir DIY onarımını denememenizdir.
Bunun yerine, bir donanım arızasından şüphelenir kalmaz hemen PC’nizi kapatın ve Kroll OnTrack gibi bir veri kurtarma şirketi ile iletişim kurun . Bu şirketler, bir diski çalışma durumuna getirmek için temiz odalarına yerleştirebilecekleri çok sayıda parçaya sahiptir.
Bu elde edildikten sonra, toplayabilecekleri tüm verileri USB sürücü gibi şifreli çıkarılabilir ortamlara kopyalarlar. Bu, elektronik devre kartları, motor ve okuma / yazma kafası dahil olmak üzere diskin çoğu bölümünün arızalanması için çalışacaktır, ancak elde edilebileceklerin bir sınırı vardır.
Verilerin gerçekte saklandığı kısım olduğu için, plaka çizilirse veya paramparça olursa normalde oyun biter, neyse ki, bu nadirdir. Her zaman olduğu gibi, hangi şirketin kullanılacağına karar vermeden önce alışveriş yapmak öder ve aynı zamanda problemi ücretsiz teşhis edebilecek bir şirket seçmek de iyi bir fikirdir.
Teknisyenler ayrıca başarısız bir SSD’den veri kurtarmak için en son teknikleri kullanabilirler.
Olsa da hizmet gibi 700 £ / 700 $ civarında bir ödeme yapmayı beklediğinizden, bu gerçekten de son çare veya son derece değerli veriler için.
Silinen dosyalar nasıl kurtarılır?
Disk Digger’ı burada kullandık, ancak işlem tüm kurtarma yazılımlarıyla aynı.
Adım 1. Disk Digger’ı indirin . Yüklemeniz gerekmez – .zip arşivinin içeriğini çıkartın ve .exe dosyasını çalıştırın. Unutmayın ki, bazı dosyaları yanlışlıkla sildiyseniz, DiskDigger’ı, kayıp dosyalarınızı içeren diske indirmemelisiniz; İdeal olarak, gerçekten ihtiyaç duymadan önce indirin.
Adım 2. DiskDigger’ı başlatın. Açılış ekranı tüm diskleri gösterir, bu nedenle silinen dosyalarınızı içeren dosyayı seçin ve üç kez ‘İleri’ye tıklayın. Şimdi disk taranacak ve silinen dosyalar listelenecektir – bu biraz zaman alabilir. Eksik dosyalarınız listeleniyorsa, bir sonraki adıma geçin. Değilse önceki ekranlardaki seçeneklerden bazılarını değiştirmeyi deneyebilirsiniz.
Adım 3. DiskDigger doğru dosya adlarını gösteremeyecektir, böylece kaybolan dosyaları tanımlamanıza yardımcı olmak için bir önizleme seçeneği sunulur. Soldaki listeden bir dosya seçin ve ‘Önizleme’ (fotoğraflar için) veya ‘İlk birkaç bayt’ etiketini seçin. Fotoğraflar için de faydalı olan, ‘Görünüm’ menüsündeki ‘Küçük Resim’ seçeneği, listede küçük resimler gösterecek.
Dosyaları önizle
Adım 4. Kayıp dosyalarınızı tanımladığınızda, soldaki listeden onları seçin ve ‘Seçili dosyaları kurtar…’ seçeneğini tıklayın. Ardından, dosyalarınızın geri yüklenmesini istediğiniz cihazı ve klasörü seçin (bu, kayıp dosya ile aynı fiziksel sürücüde olmamalıdır) ve Tamam’a tıklayın. Kayıp dosya (lar) otomatik olarak oluşturulan dosya isimleri ile kaydedilecektir, bu yüzden onları orijinal isimleri veya anlamlı bir şekilde yeniden adlandırmanız gerekir. (Ayrıca bkz: Yazma koruması USB sürücülerden ve bellek kartlarından nasıl çıkarılır .)
_________________________________________________________________________________________________
UYARI: Web sitemiz üzerinde bulunan tüm yazılar, görseller ve tüm materyaller Eniyiandroid.com 'a aittir. Kaynak belirtilmeden site içeriği kopyalanamaz, alıntı yapılamaz, başka yerde yayınlanamaz.
Konu Hakkında Androidseverlerden daha fazla bilgi almak için görüşlerinizi yorum yaparak paylaşabilirsiniz.
Teknoloji sektörünü uzun yıllardır takip edip makaleler yazmaktayım. İşini hakkıyla yapan bir siteye katkı verebildiğim için çok mutluyum.




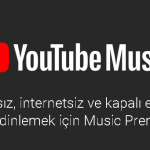

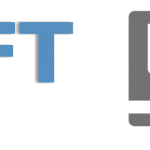





Yorum yaz